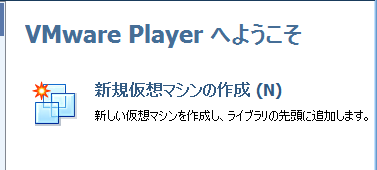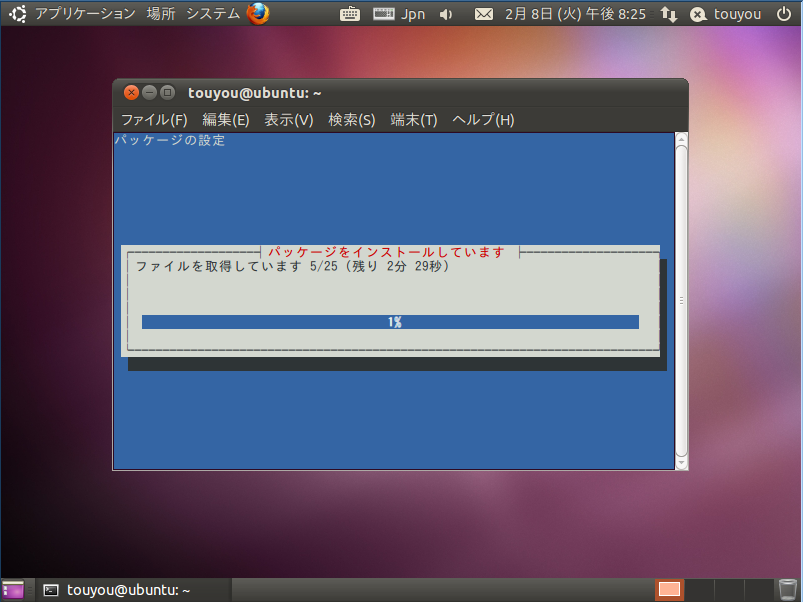ローカルでサーバー入門 Part1
ローカルでサーバ入門!? I
準備
今回はポート開放がうまくできなかったり、サーバ用パソコンを用意できないけどサーバの勉強だけでもしてみたいという人達を対象にしています。今回この為に使用した環境は下です。
| 実機 | Dynabook R730/27A |
| 親OS | Windows7 |
| 子OS | Ubuntu10.10 |
| 仮想化ソフト | VMware Player |
①Ubuntuのインストール
一応ここからはVMware Playerがすでにインストールされていることとします。もしインストールされていなければ、ココから製品→VMware Playerとリンクをたどってインストールしてください。※ここではVMware Playerのインストールについては解説しません。
さて、それではココからUbuntu10.10のisoイメージをダウンロードしてください。torrentを使うといいと思います。
インストールが終わったらVMware Playerを起動して、新規マシンの作成を選択します。
そして開いた画面でイメージファイルを選択し、参照から用意したisoイメージを指定します。次へを押すとユーザー名などを聞かれると思いますが、これはUbuntuのものです。Ubuntuで使いたいユーザー名やパスワードを入力してください。
あとは20GBの空き容量を用意できるならば次へを押していくだけで構いません。もしできないなら仮想環境の容量を指定する画面で容量を小さくしておきましょう。もちろん大きくもできます。
さて、全てが済み出来た仮想マシンを起動すると、VMware PlayerがUbuntuを自動でインストールしてくれます。まぁその間はお茶でも飲んで気長に待ちましょう。
インストール完了すると自動で再起動し、ログイン画面が現れます。インストール完了です。
このままだと英語です。ですのでログインしてアップデートマネージャでアップデートをインストールします。システムを再起動させていいか聞かれるので再起動させると日本語表示になっています。(おそらく。もしなっていなければWindowsでググって各自調べてください。)以上で環境は整いました。
②LAMP環境の構築
LAMPとはLinux, Apache, MySQL, PHPの頭文字をとったもので基本的なLinuxにおけるWebサーバに必要なソフト群の名前です。ここではこれをインストールしてとりあえずWebサーバが動かせるようにします。まずターミナルを起動し、以下のように入力します。
$ sudo apt-get install taskseltaskselとはLAMP環境などの各種環境を簡単にセットアップできるインターフェースを提供するコマンドです。途中でインストールしますかと聞かれるのでyを押してインストールしてください。
インストールが終わったら次のコマンドを順に実行しtaskselを起動します。
$ sudo apt-get update端末の表示が変わります。矢印キーで「LAMP Server」と書かれているところまでカーソル(*)を持って行きSPACEキーで選択したらEnterを押しましょう。
$ sudo tasksel
その他にも色々選択肢がありますが今回は本格的なサーバ運用ではなく勉強が目的なので選択しなくていいです。
インストールの途中MySQLのパスワードを聞かれますが、これは自分の好きなもので構いません。
インストールが終わったら次のコマンドを入力してすべてが正常にインストールされたことを確認します。
// Apache --- 実行後FireFoxでhttp://localhost/にアクセスして起動を確認viではiを押すと入力モードに入ります。以下を入力したらESCキーを押した後、「:wq」と入力&エンターで保存してください。
$ sudo /etc/init.d/apache2 restart // Apacheの再起動
// php --- 実行後FireFoxでhttp://localhost/phpinfo.phpにアクセスして起動を確認
$ cd /var
$ sudo chown -R username:username ./www // usernameには自分のユーザー名を入力(名前ではあるません。)
$ cd www
$ vi phpinfo.php
// viでの編集。下を参照。
phpinfo.php
phpinfo();
?>
最後にMySQLです。まずphpMyAdminをLinuxでダウンロードします。
ダウンロードの初期設定は書庫マネージャで開くことになっていますので書庫マネージャで開いてください。そうしたらフォルダをクリックし展開から任意の場所に展開します。展開しおわった時に“ファイルを開く”を選択してください。
GUIから左クリックで解凍したフォルダをphpMyAdminにリネームしたらターミナルをもう一つ開いて以下のように入力、実行します。
$ mv phpAdmin /var/www/
しかしこのままでは動いてくれないのでSynapticパッケージマネージャでphp5-mcyptを検索、インストールします。できたらApacheを再起動し、http://localhost/phpAdmin/にアクセスしましょう。
ユーザー名にはroot、パスワードはLAMP環境構築の際指定したMySQLのパスワードを入力します。
しかしこのままでは不完全です。/var/wwwに移動しているターミナルで次を実行します。
$ cd phpMyAdmin
$ cp config.sample.inc.php config.inc.php
$ vi config.inc.php
そして、$cfg['blowfish_secret'] = ''のシングルクォート('')の中に適当なパスワードを入力します。今回はネットに公開するわけではないのでMySQLなどのパスワードと同じでも構いません。そして再ログインすれば動作確認は完了です。お疲れ様でした。
コラム:仮想化の良さ
今回こんなコラムをつけるのはまったくの気まぐれですが、仮想化ってほんとにいいなって思います。
この企画自体きまぐれなんで何故かVMware "Player"を使っていますがともかく、Googleもサーバとしてつかってる仮想化ってほんとにいいもんだって感じました。
行っとけ!Ubuntu道場でも仮想化について取り上げてる回がありますが、なによりいろんなOSを試せるっていうのはOSギーク(いるのか?)にとっては最高かと。
スナップショットはOSいじり倒すとき便利ですしね。うんいいよ仮想化って所です。
いや、内容希薄だけど仮想化面白いってことを全面に押し出したコラムでした。